Android Recovery Mode: What and How?
- Last updated: July 06, 2023
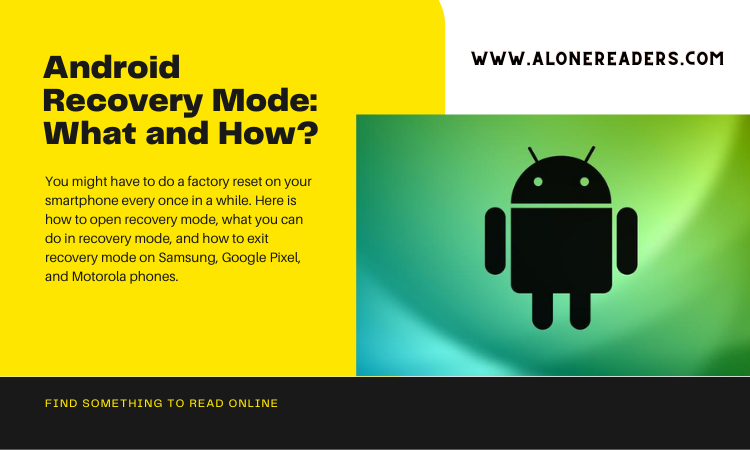
Android Recovery Mode
Using your Android smartphone might seem like an exciting experience, full of both expected and surprising discoveries. You might have to do a factory reset on your smartphone every once in a while, if a software prompt keeps popping up. Or perhaps you are a computer nerd who is excited to try out new things like rooting your smartphone or installing custom ROMs. In any case, you are going to need knowledge on how to enter the recovery mode on your Android device. Here’s how to open recovery mode, what you can do in recovery mode, and how to exit recovery mode on Samsung, Google Pixel, and Motorola phones.
What is Android Recovery Mode?
The Android recovery mode is a special starting mode that is included in all Android devices. It gives users access to a collection of tools that may be used to diagnose and fix problems that cannot be handled from inside the operating system itself. This mode is generally utilized to carry out system upgrades, resets to factory settings or the installation of custom ROMs.
The recovery mode is typically used for troubleshooting and maintenance and it offers a variety of choices, such as cleaning cache partition, installing updates from ABD or SD cards and erasing data/factory resetting the device. In its most basic form, recovery mode operates as a distinct bootable partition that is required for modifying the file system of the Android operating system and executing other operations that are system-level in nature.
How to Boot Your Android Device into Recovery Mode?
Although entering recovery mode on the vast majority of Android smartphones involves simultaneously pressing and holding the Power and Volume Down keys, different manufacturers use somewhat different processes.
Samsung Smartphones:
- Turn off your Samsung device.
- Press and hold the Volume Up and the Power button simultaneously until the Samsung logo appears.
- Release all buttons when the device vibrates once. The Android recovery mode menu should now appear.
Pixel Smartphones:
- Turn off your Pixel phone.
- Once the screen goes black, press and hold the Power and Volume Down buttons together until you see the bootloader screen appear.
- Use the Volume keys button to navigate to the Recovery Mode option and use the Power button to select it.
Motorola Smartphones:
- Power off your Motorola device.
- Press and hold the Power and Volume Down buttons for a few seconds until the bootloader appears.
- Use the Volume buttons to navigate to the Recovery option and select it using the Power button.
How to Use Android Recovery Mode?
Recovery mode provides a variety of choices, both for managing the device and for resolving problems. Let's discover each function:
Reboot system now: By selecting this option, you will be able to quit the recovery mode without saving any modifications.
Apply update from ADB: This makes it possible for you to use Android Debug Bridge (ADB) on your computer to install software updates or customized operating systems on your device.
Wipe data/factory reset: This will execute a factory reset, which will delete all of your data and restore your device to the settings it had when it was first manufactured. It's a useful feature to have if your gadget isn't working well or if you want to give it away or sell it before you do so.
Wipe cache partition: This removes temporary files that are safe to erase and won't cause you to lose any essential data in the process. In most cases, it is utilized to clear up storage space or to resolve issues that are brought on by damaged file systems.
Apply update from SD card: You may use this option to install a file on your SD card that is either an update or a custom operating system if you have it.
How to Exit Recovery Mode on Android?
To exit recovery mode on Samsung, Google Pixel, or Motorola devices, navigate to the Reboot system now option using the Volume buttons for navigation and select it using the Power button.







