How to Free Up Space on Your iPhone?
- Last updated: June 22, 2023
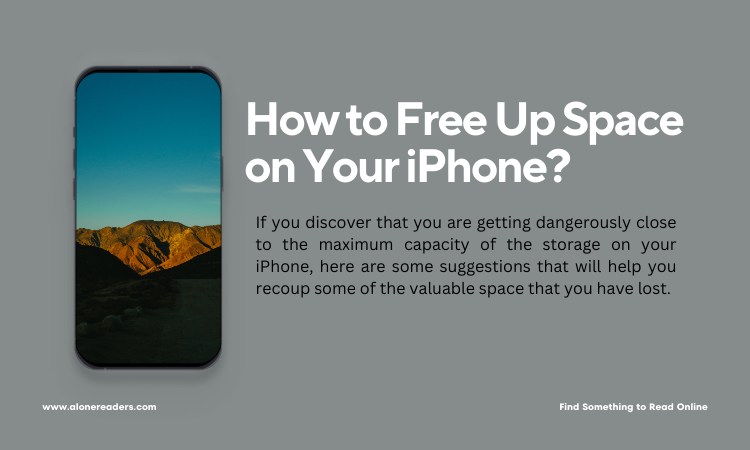
How to Free Up Space on Your iPhone?
- Uninstall unused apps
- Offload unused apps
- Clean up your photo's app
- Check photo apps and scanning apps
- Compress all videos and photos
- Move files to the cloud
- Remove downloaded music, videos and podcasts
- Delete any unneeded notes
- Clear out old iMessages
- Clear the Safari browser cache
- Delete emails from the Apple Mail app
- Delete iOS backups
Even though the iPhone 14 Pro Max offers 1 terabyte (TB) of storage space, the vast majority of iPhone users will only have 128 GB or 256 GB available to them. That quantity of room is insufficient for many people's needs. At a time when the majority of our lives are kept on smartphones, we require a significant amount of storage space in order to save all that we need to keep. If you discover that you are getting dangerously close to the maximum capacity of the storage on your iPhone, here are some suggestions that will help you recoup some of the valuable space that you have lost.
Uninstall unused apps
The quick remedy is this. How many downloaded applications do you just rarely or never use? On your phone, some of them can be taking up a lot of room. So, remove it if you no longer require it.
To access iPhone storage, go to Settings > General. Each app will be listed along with how much space it is using and when you last used it. After that, you may use that knowledge to decide what should go and what should stay.
Hold down the icon for the undesirable app on the screen to delete in the standard manner. Next, erase the app data, cache, and backups from the iPhone Storage screen.
Offload unused apps
You can unload an app if you want to delete it but have a strange hunch, you'll need it later. This removes the program while leaving the data and cache untouched. You can continue where you left off if you later reinstall it.
Offloading is only a viable solution if you have the extra storage capacity because the data and cache will inevitably continue to use space on your phone. The program cannot be reinstalled if it is later taken down from the program Store, so keep that in mind as well.
Clean up your photo's app
This is yet another simple adjustment. These days, it's so simple to take images with the iPhone that we probably have hundreds of them saved in the images app. How many do you really need to retain, though? Delete all the duplicates, hazy photos, screenshots, WhatsApp photo attachments, and other nonsense by going through and looking them all up. Additionally, don't forget to remove them from Recently Deleted.
Or do the whole nine yards by uploading to cloud storage and then wiping up everything in the Photos app? iCloud does not constitute cloud storage, which will be covered in a later section of the text. This service syncs files. Everything that is removed from your phone is also wiped from iCloud. People frequently forget this.
Also keep in mind that wiping out an iPhone album does not wipe off any of the pictures inside. Consequently, there isn't a simple solution for batch-deleting photos at this time.
Check photo apps and scanning apps
Many people frequently ignore this one. How many scanning and picture editing applications do you have installed? Check each one to determine whether it is still holding any old files and photographs. Then remove them.
In this case, scanning applications are the worst culprits. Although they are fantastic to utilize, they hog old photographs.
Compress all videos and photos
Due to the excellent image quality, 4K video and HDR photographs are fantastic. However these kinds of files use up a lot of storage space. A single file of 4K video might be several gigabytes large.
It is better to remove the videos from your phone. All future images and videos should be optimized if you plan to retain them on your phone. As the originals are stored on iCloud, this will preserve slightly smaller and poorer quality copies of the images on your iPhone.
Select Optimize Phone Storage from the Settings > Photo’s menu. Instead of JPG, everything will be saved in Apple HEIC format. However, if you want, HEIC photos may be quickly converted back to JPG.
Change the format under Record Video and Record Slo-mo in the Camera section of Settings > Camera. The ones that are already on your phone can also be compressed using a third-party tool like Video Compress.
Move files to the cloud
Immediately removing any unused files from your iPhone is the quickest approach to free up storage on it. In the strictest sense, iCloud is not cloud storage; rather, it is a service that syncs files. In order to save data on the cloud, you should instead consider using programs like Dropbox, Google Drive, Sync, Google Photos and Box. Backups can also be made to a Gmail account.
Remove downloaded music, videos and podcasts
Downloading music, TV shows, movies, and podcasts for offline listening and amusement is quite simple and widespread these days. You may purchase songs from iTunes or Amazon, download series and movies through the Netflix app and subscribe to YouTube Premium.
The first step is to remove any outdated or undesirable music, TV, movies and podcasts from the applications that are relevant.
Get rid of everything on your phone that has music and subscribe to Apple Music or Spotify instead. If you can stream it, why would you download it? If you must, you may still occasionally download music from Apple Music or Spotify if you're going someplace without internet.
Delete any unneeded notes
After that, it's time to review the Notes app. If you have any notes that are locally stored on the device, now is the moment to thoroughly clear them out.
Clear out old iMessages
After that, delete all of the outdated iMessages from your device. Regular text messages are exempt from this since they are saved on the servers of the phone carrier and don't take up space on your phone. On your phone and Apple's servers, however, are iMessages.
Tap on each one before tapping on the sender's name. The sender's whole collection of attachments will be displayed to you. For the greatest space savings, remove all the largest attachments.
Clear the Safari browser cache
All of these suggestions entail removing something, as you've undoubtedly guessed by this point. Your Safari browser's cache is the next item to be deleted. You may easily reset your browser settings by going to Settings > Safari. You'll probably also receive a good speed bump.
Delete emails from the Apple Mail app
Apple Mail is the next item to be deleted. The emails you no longer require must be cut back severely if you utilize it to download your emails to your phone. The alerts, pizza delivery confirmations and any other information that you can quickly retrieve online again, if necessary, may all be deleted.
Delete iOS backups
The backup for your iPhone (and iPad, if you have one) should be the last item you delete to free up space. Generally speaking, this is not a good idea. If you need to delete your iPhone or iPad, you'll need a backup to restore all of your data. Therefore, it would be really awful to delete the backup.
However, if you're in serious need of storage space, you might want to take the chance of erasing the backup and creating a new one later. Tap your name at the top of Settings, then select iCloud > iCloud Backup to find your backup. Locate your backups by scrolling down.







