Microsoft's Newest App That Will Make Your PC Faster
- Last updated: January 19, 2023
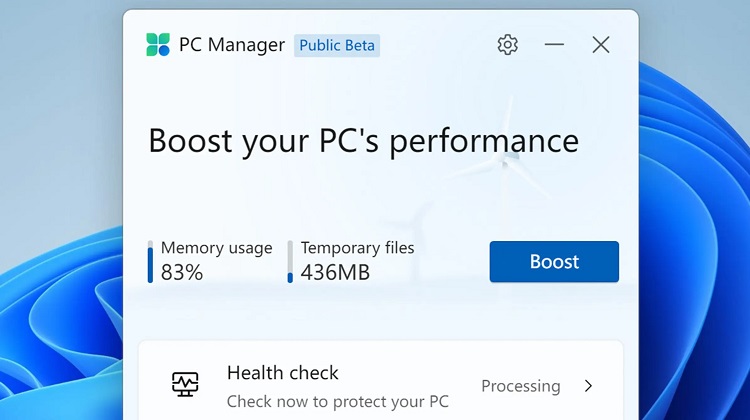
Windows PC Manager App
Microsoft has made a PC Manager app for computers with Windows 10 or later. Even though PC Manager is first released in China, it can be downloaded and used by other people. Microsoft makes its own PC cleaner application so that it doesn't have to use third-party software. Some of us use programs like CCleaner, AVG PC Tune-up, Iolo System Mechanic, etc. to get rid of unnecessary files and speed up our PCs. This PC Manager also has a section for protecting your browser, which makes it easier to change the settings for your browser.
What is Microsoft PC Manager?
Microsoft PC Manager is the official optimizer for Windows 10 (1809)/11 devices that protects and speeds up your computer. PC Manager is a group of Windows functions all in one place. There is a version for the public called "Public Beta." PC Manager makes it easy to turn off or on start-up apps and end processes that aren't being used. Also, it lets you clean up disk space, handle large files, and so on. The best thing about Microsoft PC Manager is that everyone can use it for free.
How to Download Microsoft PC Manager?
Visit the website pcmanager.microsoft.com and you will find a Free Download button available; click on it to download. The download will start in no time and will be stored in the Downloads folder of your device.
How to Install Microsoft PC Manager?
Double-click the MSPCmanagerSetup.exe file in the downloads folder to install the Microsoft PC Manager. The User Account Control window shows up when the device needs to be changed or modified. Click "Yes" to continue with the installation.
Check the box next to "I accept the End User License and Privacy Agreements" in the next window of PC Manager. Then, click the Install button. Click "Install" to start the process of setting up.
After clicking the Install button, the PC manager will be added to the device. When the installation is done, another window shows that the installation is done. Click the Launch Now button to start the application.
Features and Uses of Microsoft PC Manager
Launching the PC manager, the interface illustrated in the image below has two parts:
- Cleanup and
- Security.
Under Cleanup, several options are available, listed below:
- Boost
- Health Check
- Storage Management
- Process Management
- Startup apps
Boost: Boost is the one-click key that will speed up your PC. When you click the Boost button, your device's performance will be improved by deleting temporary files. This will take a few seconds. When the operation is done, a message that says "Performance Boosted" shows up.
Health Check: One of the options on the Clean-up menu is "Health Check." When you click on it, the PC manager starts looking for things like Items to clean up, viruses, possible problems, and Start-up apps to turn off. Then it's up to you to choose them to delete them from your device, click Proceed, and then click Done.
Storage Management: Storage Manager is another option to manage storage and clean up unnecessary applications and junk files. This has some special features are listed below:
- Deep cleanup
- Manage large files
- Manage apps
- Storage sense
The work of Deep cleanup is to scan the entire system and search for junk files that eat up the RAM or system memory. So, it finds all the objects from the system, clicks on Proceed to erase all the junk files, and clicks on Done after cleaning up everything.
The Manage Large files show all the large files stored in the C drive, which makes the system slower. So, you can manage to clean up the drive to replace the large file and make your device smoother. You can also click on View in File Explorer to find the large files.
Clicking on the Manage Apps will take you to the location of Installed apps on your device, where you can manually choose unnecessary apps to uninstall.
Clicking on Storage Sense will take you to the Storage Sense section of your device, where you can manage and activate the automatic user content clean-up. You also start automatically cleaning up temporary system and app files.
Process Management: Process Management is another function in the Clean Up section. It shows all the applications that are currently running. You can choose any running programs that you don't need and click "End" to stop the process.
Startup Apps: Startup apps make it easy to turn off apps while starting up a device with just one click. Task Manager doesn't need to be opened. With the on/off button, you can control which programs start up.
Under Security, several options are available, listed below:
- Scan
- Windows Updates
- Browser Protection
- Pop-up Management
Scan: Now, go to the Security section, which is directly managed by Microsoft Defender. Click on the Scan button to check for threats or malware on the device. When you click on Allowed threats, which is right next to the Scan button, you will be taken to Windows Security, Virus & threat protection. It tells you if there is malware or not.
Windows Update: With Windows Update, you can update the latest patch, etc., with just one click. You don't need to use the older way to update Windows. Click the Check now button to see if there are any new updates, and then install them if there are any. If there aren't any updates, it says "No update found."
Browser Protection: Under "Security," there is a second option called "Browser Protection" that protects the default browsers. When users go into browser protection, they can change the default browser without having to open any browser.
Pop-up Management: In the security section, there is another one called "Pop-up management." If you click on it, you can easily turn on or off the pop-up block by toggling it on or off. This stops the useless pop-up windows from coming up. Recently, this feature was added to PC Manager.
Summary
PC Manager contains settings like other programs. In the upper right corner, click Settings and Minimize. You may adjust PC management usage and check for updates by clicking the settings button twice.
If a problem continues, select Settings, then Feedback. Now accept input. Please send a problem description and screenshot to Microsoft.
Microsoft PC Manager (or Microsoft's PC optimizer) reduces the user's effort for updating Windows, cleaning junk files, removing temporary files, scanning the device, etc. Microsoft finally develops a PC optimizer.







