Fast Battery Drains on Android? Here's What To Do To Fix It!
- Last updated: December 19, 2022
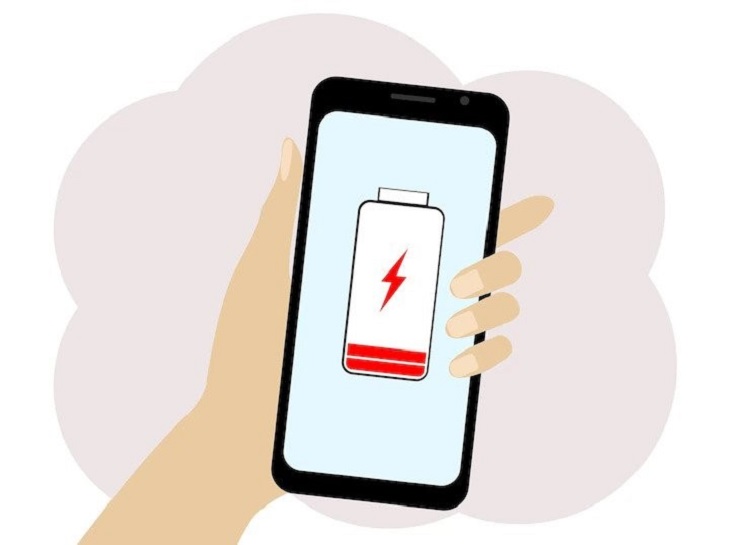
Photo File: freepik.com
Faster speeds and more useful features are being added to smartphones often. However, there is a downside to all this technology. It may quickly drain your battery. Don't freak out if your Android's battery life suddenly begins to decrease. Find out what causes your Android device's battery to drain and how to address the issue with this helpful guide.
Why is my Android phone dying so fast?
There are a lot of potential causes for your Android's rapid battery consumption. Some of the most typical examples are as follows:
- Too many push notifications and alerts.
- Too many apps running location services.
- Too many apps running in the background.
- The screen is too bright.
- The screen is staying on too long before going to sleep.
- The phone doesn't have service.
- The phone's operating system is outdated.
- There are extreme temperature variations affecting your phone and battery.
- The phone's battery is at the end of its life cycle.
How to make your phone battery last longer?
Limit Your Push Notifications
Notifications let you know about everything, from breaking news to when your food will arrive. But if your Android has too many alerts going at once, they can drain the battery. To stop an app from sending push notifications:
Go to Settings > Notifications (or Apps & notifications. A list of apps will appear. Tap More (or see all) to view all your phone's installed apps. Select the app for which you would like to limit notifications.
Turn the switch next to the name of the app off. You can also click on most of the apps to change the settings for each one (for example, you can allow Instagram to send you notifications for new comments but turn them off for new followers).
Adjust Your Location Services Settings
You can use your phone's location services to get around with apps like Waze and Google Maps. But location services can drain your battery if these apps are running in the background while you aren't traveling. To change this:
Go to Settings > Location. Disable location setting services by turning off the switch at the top of the screen. You can also tap App permissions to see which apps are using location services and turn off each app individually. On Pixel, tap Apps & notifications > Advanced > Permission manager > Location to adjust this setting.
Lower Background Activity
Even after you close apps like Facebook and Instagram, they can still check for updates, refresh content, and send notifications, which can drain your phone's battery. Here's how to use the battery optimization feature on your phone to cut down on background activity:
Go to Settings. Tap Battery and device care (or Battery). Tap the Optimize Now button. On some Android devices, a list of apps will appear with a cautionary message beside the apps that are using too much battery life. Tap each message, then select Restrict.
Adjust Your Screen Brightness
Next, try turning down the brightness of your screen. This will save energy and keep your battery from running out quickly. It also keeps your screen from getting burned in, which can damage it for good. To change the brightness of your screen:
Go to Settings. Tap Display (or Display > Brightness level). Adjust the Brightness slider to a level you're comfortable with.
You can also try turning on Dark mode (or Dark theme), which uses a dark backdrop to save pixels and battery life, or Adaptive brightness, which automatically adjusts your screen to light exposure.
Adjust Your Screen Timeout Settings
The screen timeout is another setting you might want to change. This controls how long it takes for your screen to go to sleep. Since keeping your phone's light on uses energy, it's best to make the time between sleep cycles shorter to save battery life. To change the settings for your screen's timeout:
Go to Settings. Tap Display > Screen timeout (or Display > Advanced > Screen timeout). A list of time intervals will appear. We recommend setting your time interval for 30 seconds to one minute.
Check for Operating System Updates
Your phone's battery can also die if you use an old version of your operating system. Updating your operating system regularly not only makes it work better, but it also makes it safer by installing security updates. To check whether you have the most recent version:
Tap Settings > Software update > Check for updates (on some Android devices, this will appear as Settings > System > Advanced > System update > Check for update). Tap OK.
If your operating system is up to date, “Current software is up to date” will display. If a new update is available, follow the instructions to download it.
Protect Your Phone from Extreme Temperatures
Make sure not to leave your phone in very hot or cold places, whether you're out and about or at home. Extreme temperatures can not only drain your phone's battery but also cause it to overheat and explode, putting your safety at risk. Try to put your phone somewhere that is between 68°- and 86°-degrees Fahrenheit.
Make Sure Your Phone Has Service
Even though this may seem obvious, check again to make sure your phone has service. If your Android is always looking for a signal, it can quickly run out of power. Follow the troubleshooting steps if you don't have service and don't know why.
Turn on Battery Saver Mode
Turning on Battery Saver mode is the easiest thing to do if you're in a jam and your phone's battery is almost dead. Even though this will slow down your phone, it will buy you some time until you can charge it again. To turn on the Battery Saver mode:
Tap Settings > Battery and device care > Battery (or Settings > Battery > Battery Saver). Turn on Power saving (or tap Turn on now).
Check Whether Your Battery is at the End of Its Life Cycle
If none of the steps above work, it could be that the battery in your Android phone is about to die. If you've tried these steps and still need help, we're just around the corner. Schedule a repair at the nearest Repair & Service store, and experts can get your device up and running again as soon as the same day.
Check out These Bad Charging Habits
The way of charging your device is one of the most important things you can do to make sure it works well and lasts a long time. Here are some bad ways to charge that you should avoid if you want to avoid battery problems.
- Don't charge the battery all the way up to 100% or use it all the way down to 0%. Experts say that these speeds up the process of a lithium-ion smartphone battery getting old.
- Do not charge your phone overnight. In the long run, it's bad for the health of the batteries.
- Don't use cheap chargers that aren't real. They kill both your device and your battery.
- Keep your battery between 20 and 80% charged.
- Don't watch videos or play games on your phone while it's plugged in and charging. This could make your phone get too hot.
- As was already said, only use an original charger.
- Don't put your phone in a hot room







