Ultimate Guide: Changing Your AirDrop Name on iPhone, iPad, and Mac
- Last updated: December 06, 2023
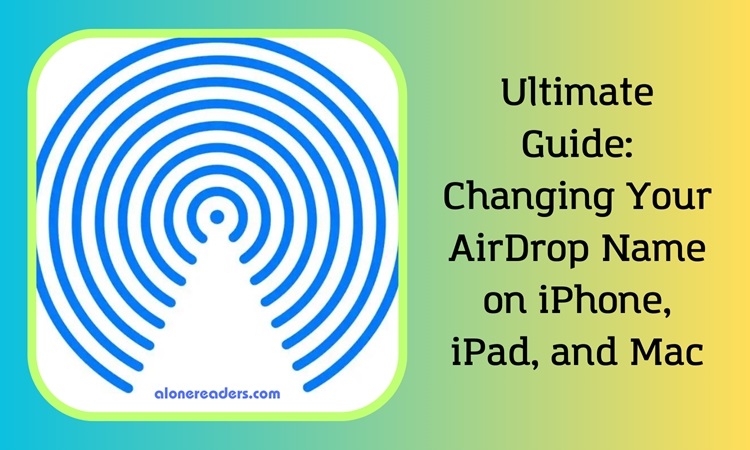
Ultimate Guide: Changing Your AirDrop Name on iPhone, iPad, and Mac
AirDrop, Apple's seamless file-sharing feature, has made transferring files between iPhones, iPads, and Macs incredibly straightforward. However, for a more personalized experience, you might want to change your device's AirDrop name. This not only adds a touch of customization but also makes it easier for others to identify your device when sharing files.
Changing Your AirDrop Name on iPhone
With the introduction of iOS 16, renaming your iPhone for AirDrop purposes has become a breeze. Here's how you can do it:
- Access Settings: Start by opening the Settings app on your iPhone.
- Navigate to General: Tap on 'General' to access more options.
- Go to About: Select 'About' to view details about your device.
- Change the Name: Tap on 'Name' and enter a new, easily identifiable name. This name will be visible in AirDrop, Bluetooth, and on iCloud.
Renaming Your iPad for AirDrop
iPads are like portable computers, and renaming them for AirDrop is as simple as on iPhones:
- Open Settings: Launch the Settings app on your iPad.
- Select General: In the sidebar, choose 'General.'
- About Your iPad: Tap on 'About.'
- Enter New Name: Tap 'Name' and type a new name, which will reflect in AirDrop, Bluetooth, iCloud, and Find My Device.
Customizing Your Mac’s AirDrop Name
Mac computers, including MacBooks, also support AirDrop. To change your Mac's AirDrop name:
- Apple Icon: Click the Apple icon at the top-right of your screen.
- System Settings: Navigate to 'System Settings.'
- Select General: Click 'General' on the left sidebar.
- About Your Mac: Go to 'About.'
- Update the Name: Click the Name field and input your preferred computer name.
Enabling AirDrop on Your Devices
If you're new to AirDrop, you might need to turn it on first:
- On iPhones and iPads: Go to Settings > General > AirDrop. Choose 'Contacts Only' for secure file sharing or 'Everyone' for a limited time.
- On Mac: Open Finder and press Command+Shift+R. At the bottom, click 'Allow me to be discovered by' and select your preferred option.
Using AirDrop for File Sharing
AirDrop simplifies file sharing across Apple devices:
- iOS Devices: In the AirDrop menu, select the device to send files to.
- Mac: Use Finder and Command+Shift+R to open AirDrop. Drag and drop files onto the desired device's icon.
Conclusion: The Convenience of AirDrop
AirDrop offers an efficient way to share files across Apple devices. However, for non-Apple users, alternatives like Google's Nearby Share are available, though they might require additional setup. For cross-platform file sharing, investing in a robust Wi-Fi 6 mesh router can be a wise choice.
Customizing your AirDrop name not only personalizes your experience but also streamlines the file-sharing process, making it easier for others to recognize your device. With these simple steps, you can ensure that your AirDrop interactions are both efficient and customized to your preferences.







