Tips to Increase Chrome's RAM use efficiency by 30%
- Last updated: December 21, 2022
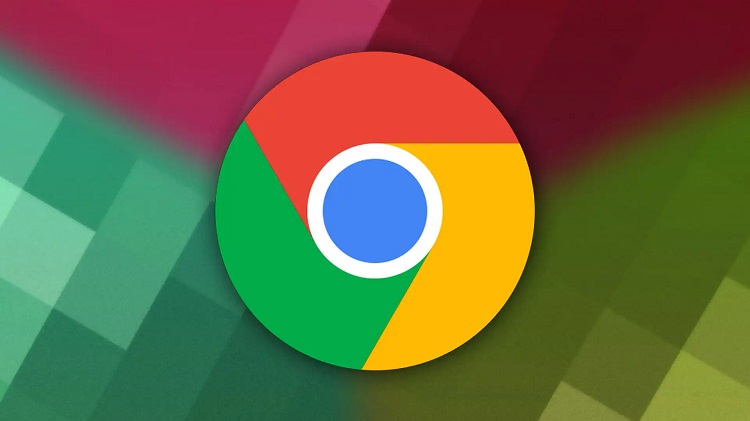
Google Chrome | Photo file: pcworld.com
There's a good reason why Chrome is such a widely used web browser: It's quick, it's powerful, and it's compatible with a wide variety of popular applications, services, and extensions. However, all of that power has to come from someplace, and it ultimately puts a pressure on the RAM in your computer. Memory use by Chrome is rather high. To our great good fortune, the issue may now be resolved in a simple manner.
Why Does Chrome Use So Much Memory?
When you open a new tab, Chrome has to take care of a new task, and the browser makes sure that each tab runs as its own process. So, if something goes wrong on one tab, it won't affect the other tabs. Chrome is also fast because it has a feature called "prerendering," which uses RAM to load pages as quickly as possible. Plus, you'll use more RAM the more tabs you open and the more resource-intensive tasks you run in those tabs. It's not really a problem until it is. If your system runs out of RAM, your internet browser can't handle it properly, which causes performance problems.
How Memory Saver Can Preserve RAM When Using Chrome?
Thanks to a new feature called "Memory Saver," Google has fixed these problems. With it, Chrome will turn off tabs you aren't using while you work in other tabs. Chrome will turn on these tabs again when you go back to them. Memory Saver can use up to 30% less memory than Chrome without it, according to the company. This should solve most memory problems with the browser.
Chrome is getting more "Performance" features than just Memory Saver. Google also made a feature called "Energy Saver," which slows down performance to save battery life. This is important for people who work on laptops.
How to Use Memory Saver to Free up RAM in Chrome?
Memory Saver will be rolled out to users over the next few weeks, but you can turn it on now by setting a feature flag. Flags are "experimental features" that Chrome hides from most users. Some of these features aren't finished yet, so they could hurt your browser. But since Memory Saver is almost here, it seems safe to turn on this flag.
To check it out, paste the following link into your address bar, then hit enter: chrome://flags/#high-efficiency-mode-available
- Here, click “Default,” choose “Enabled,” then click “Relaunch.”
- When Chrome restarts, head to Settings, and you’ll notice a new “Performance” tab on the left side of the screen where “Memory Saver” now lives. Click the slider to turn on the feature.
- If there are sites, you’d prefer Chrome always keep active, you can click “Add” to add them to the list. Any time you return to a tab that was inactive, Chrome will let you know and tell you how much RAM it saved by making it inactive.
How to Turn Off Chrome Memory Saver?
To turn Chrome Memory Saver on or off:
- Head to the Chrome three-dot menu, found in the top-right corner.
- Input memory in the setting search bar.
- Memory Saver will appear under the Performance tab. From here, you can toggle Memory Saver off.
- From here, you can also add or remove specific websites to exclude from Memory Saver. Select Add, then input the website URL you want to exclude.







